
|
Window Menu
Available in: Actual Window Manager, Actual Window Menu, Actual Transparent Window, Actual Window Minimizer, Actual Window Rollup.
The Window Menu feature allows you the supplement of Windows®' standard window menu with easy, right-click context menu access to most of the enhanced window actions available in Actual Tools programs.
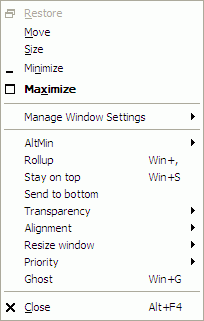
These new context menu options include:
- AltMin - displays a submenu for
selecting alternative minimization methods, adjusting
tray or
screen icon options, or disabling minimization altogether:
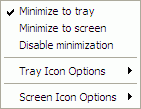
- Roll Up - left-click this option to roll up the window. Left-click it again to unroll the window.
- Stay Always-On-Top - left-click this option to place and keep the window on top of the others. Left-click it again to let the window be covered by the others.
- Send to Bottom - left-click this option to place the window under all the others.
- Transparency - displays a
submenu that allows you changing the transparency to a
defined level, select from a range of predefined levels, or disable the transparency effect
altogether:
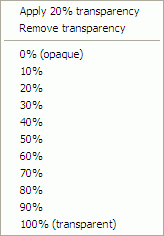
- Alignment - displays a submenu that
allows you the choice from one of nine predefined methods of window alignment:
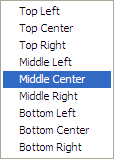
- Resize Window - displays a submenu
that allows you either choosing from a range of predefined window sizes or defining custom sizes on-the-fly to
resize your window:

- Priority - displays a submenu
where you can access the current priority setting and change it as circumstances require:
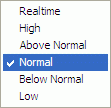
- Ghost - left-click this option to "ghost" the window. Left-click it again to restore the window to its normal state.
- Move to - displays a
submenu containing the list of currently connected monitors so you can send a window to any of them by selecting the
appropriate item (the checked item corresponds to a monitor the window currently resides at):

- Placement restrictions - this option is added automatically if you enable the placement restrictions for a window. Use it to suspend the defined placement restrictions and move/resize your window freely as circumstances require. After that, you can enable the defined restrictions back, and your window will be placed within the allowed area automatically and, if needed, reduced to fit within it.
- Pin to desktop - this option is added automatically if you pin a window to desktop. Use it toggle the "pinned/unpinned" state of window in case you need to handle this window as usual.